Paperless Office- Merging Documents Overview/ How To
Deal Automator offers you a way to have information from your property file automatically merged onto your paperwork to save you time from filling this information out each time. Within the Paperless Office feature you will see Merging Documents. We provide a key for the fields of information that can be merged onto your paperwork.
Simply add the code provided to the specific areas of your paperwork before uploading it into your Deal Automator account. Once that document has been uploaded it can be accessed in every property file you have and will merge the information from whichever property you are currently in. So if you have paperwork that you use often, simply add the codes we provide to your documents 1 time, and now you will never have to manually enter in the information onto your paperwork again!
How to Create Merging Documents
**Your documents will need to be uploaded as a WORD document in order for the merge to work.
1. Go into a Property file. Click on Paperless Office under the manage section on the left hand side of your screen.
2. Once in the Paperless Office click on ‘Manage Custom Forms’
3. Next download the View Auto-Form Key document as this document contains the codes that you will need to copy and paste onto your documents
4. Once downloaded now you can copy and paste the codes onto the specific areas of your documents. The codes are represented by double parenthesis. Put a space between 2 codes if they are back to back on your paperwork such as ((PROPERTYADRESS)) ((PROPERTYCITY))
 5. Once your paperwork is completed, next we will click on ‘Upload Files’
5. Once your paperwork is completed, next we will click on ‘Upload Files’
**Once the document is uploaded it can be accessed within any property file. You wil only need to upload the document once into Deal Automator within any property file.
Now that the document is uploaded we can merge info onto the document
Merging info onto your document
1. Go into the Paperless Office within a property file.
2. Click on Merge Forms
3. Next select a Library. Then click ‘Next
Custom Library- These are the documents you have uploaded
Deal Automator Library- these are the documents we provide that are ready for merging
Full Library- This allows you to search in both libraries
4. Select the documents you would like to have information from the file merged onto then click Next. You can select 1 document, an entire folder, or an entire library
5. Select the type of document you would like created and the title of the document then click ‘Merge Auto Forms”
**Documents can be created as .rtf, .docx, .doc, and .pdf
6. You will see a prompt in the upper right hand corner that the merge has been submitted. Once the merge is complete a notification icon will appear.
Click on the icon to see the document, or go into the Documents section of the property file you just did the merge for to see the documents. When merging documents, once completed it will automatically save in the documents section of the property file.
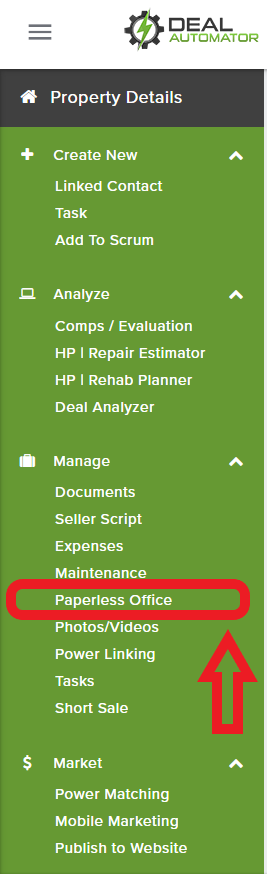
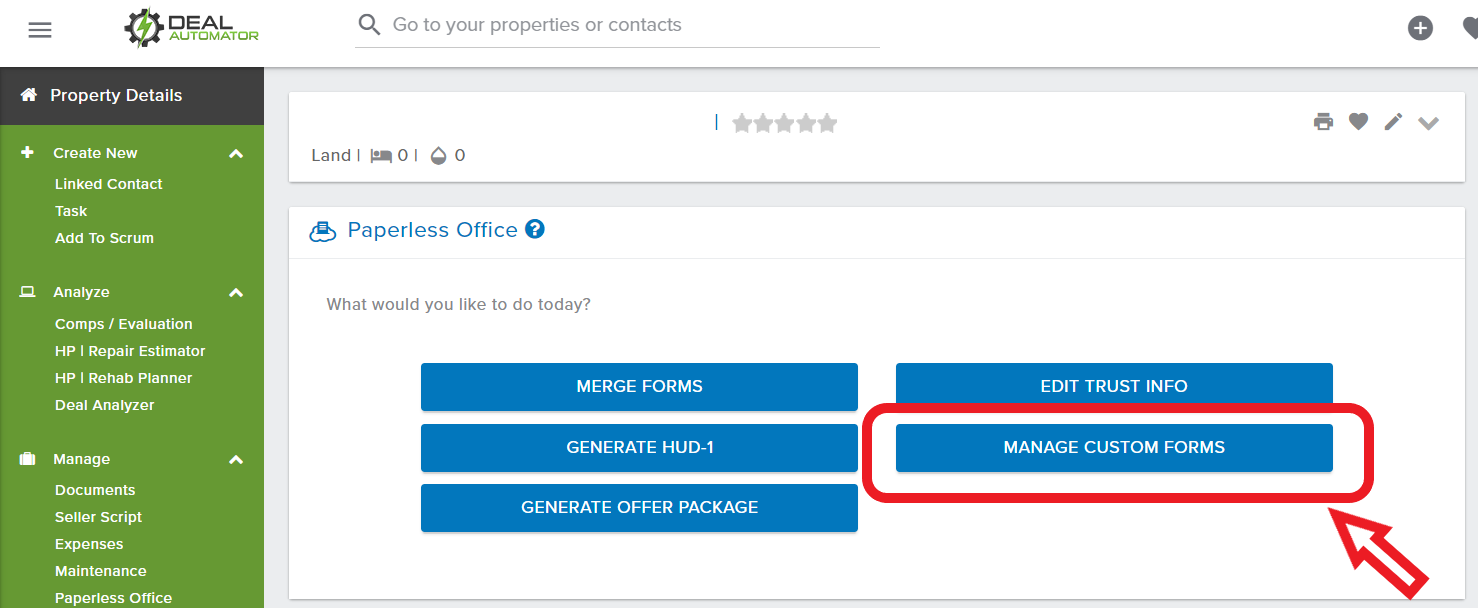
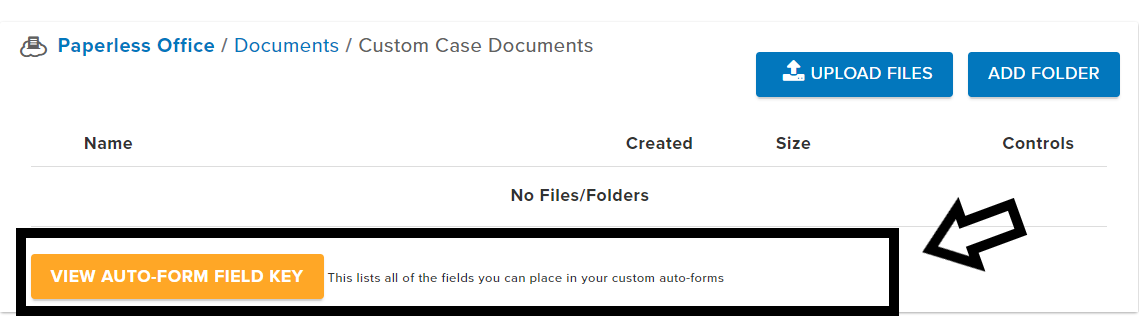
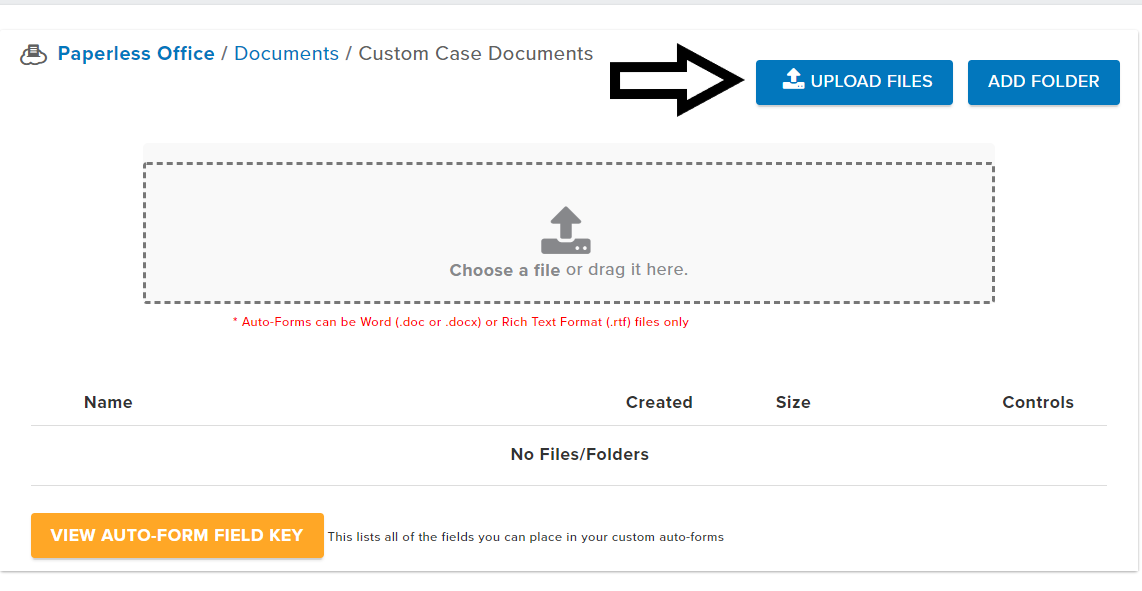
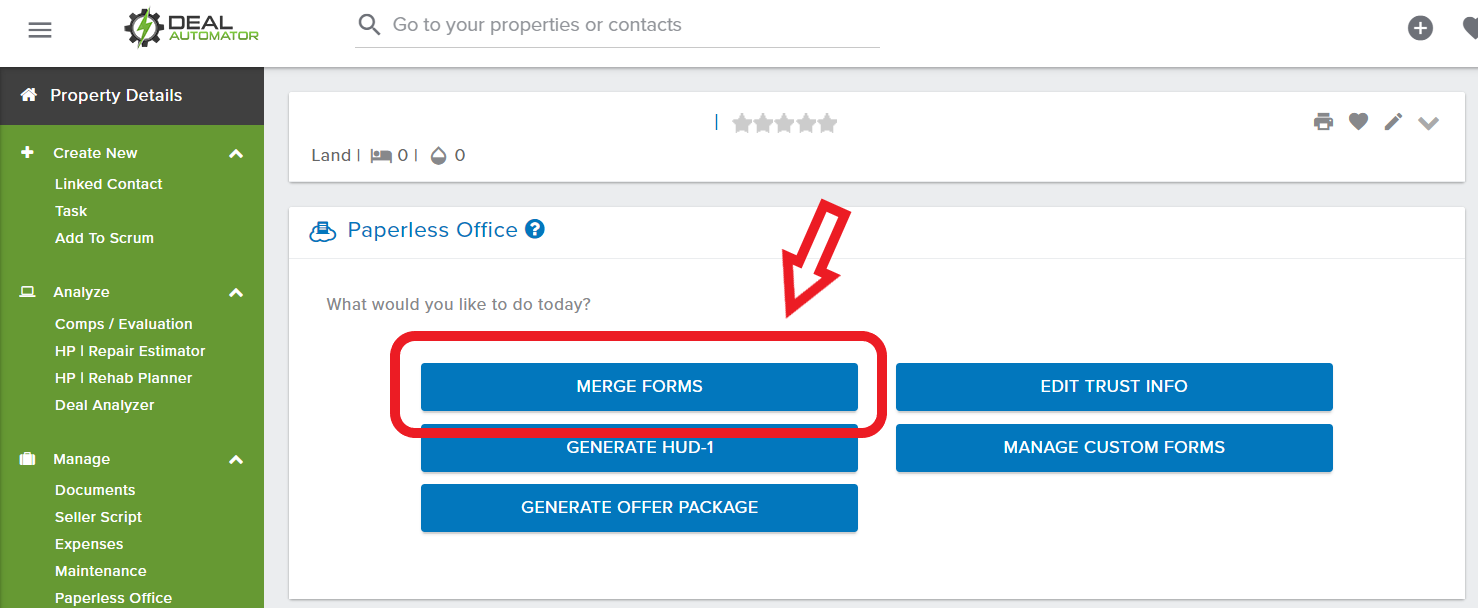

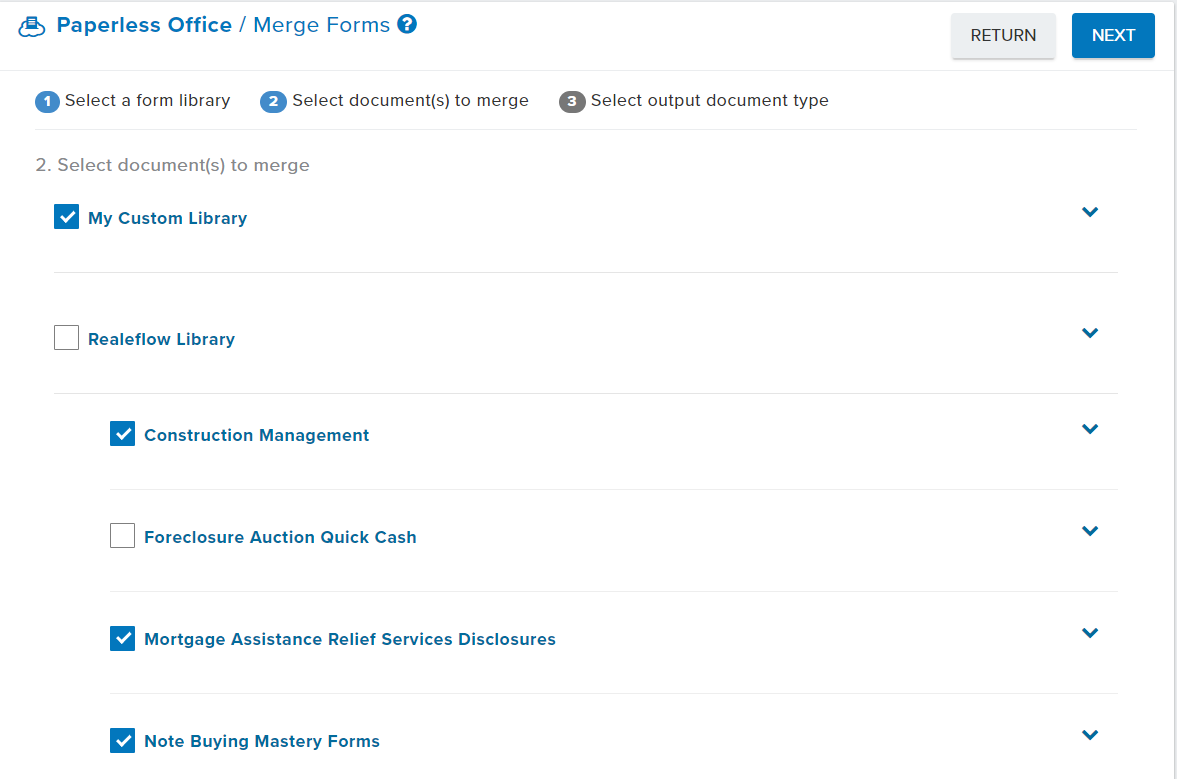
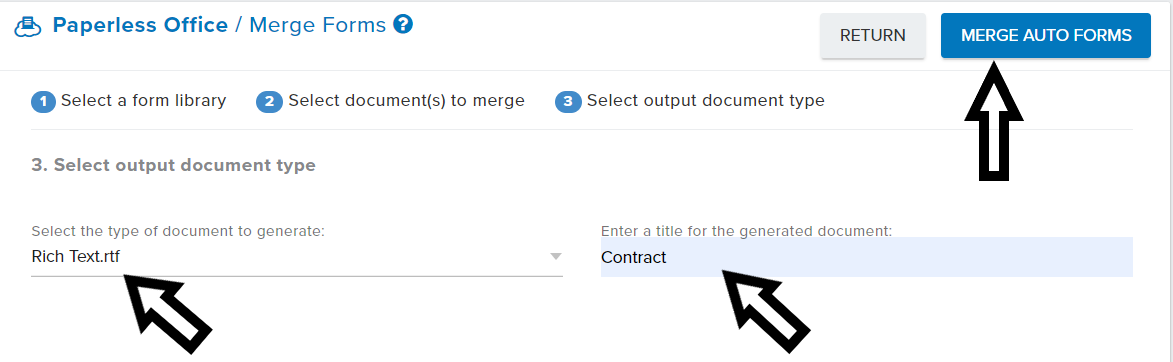

QA Team
Comments