This below video will walk you through how you can filter a lead list. Once you filter you have the ability to take some action on the list that you filter. You can…
- Download the list - This will allow you to export the the list as a spreadsheet. When downloading, you can select to have the LeadTraced data (Phone #’s and Email addresses) in the exported Files
- Save to CRM - This will allow you to save the list to the Properties/Contacts section within your account
- Direct Mail - This will allow you to create a Direct Mail Campaign to target your list
- LeadTrace - This is a paid for service that provides Phone #’s and Email addresses. You will only need to use this option if you do not have the ‘LeadTrace’ option in the Download Option (see screenshot below).
All of the actions listed above can be accomplished from
1. The bottom Toolbar within the FILTERS button
2. From the MY LEADS button.
Leads can be added to MY LEADS from
1. The RESULTS screen
2. Within the Properties details page (this is when you click on the property address from the Results screen)
When you click on the Property address to view the Property details, you will also see the Owners phone # &/or email addresses we are able to find.
To add leads to the MY LEADS button, you can
1. Add individually by clicking on the box to the left of the address.
2. ‘Select Page’ or ‘Select All’ by click on the Drop Down arrow just above the top property. This will allow you to ‘Select Page’ or ‘Select All’. Select All is selecting the entire list
- Note - will be be 25 properties on the Page. Clicking in the Box to the left of the arrow will also select the page.
3. Click on the Property Address which will bring you into the Property Details Page. Click on ‘ADD to My Leads’
To go back to the Filtered List, click on 'BACK TO LIST'
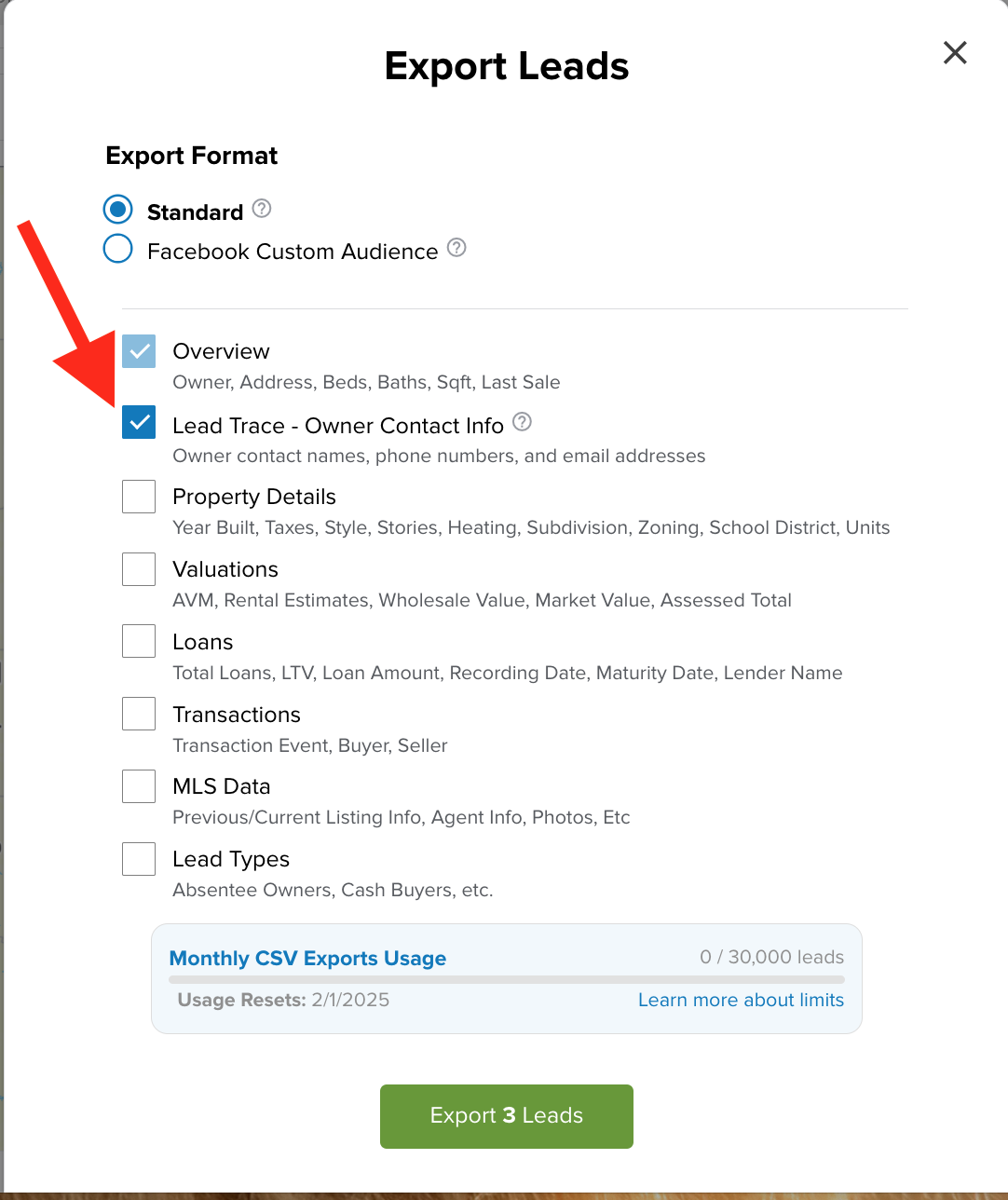
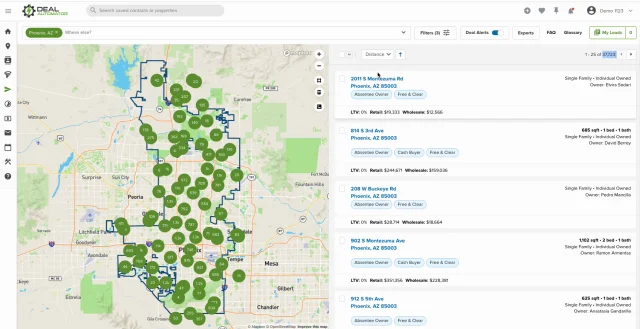
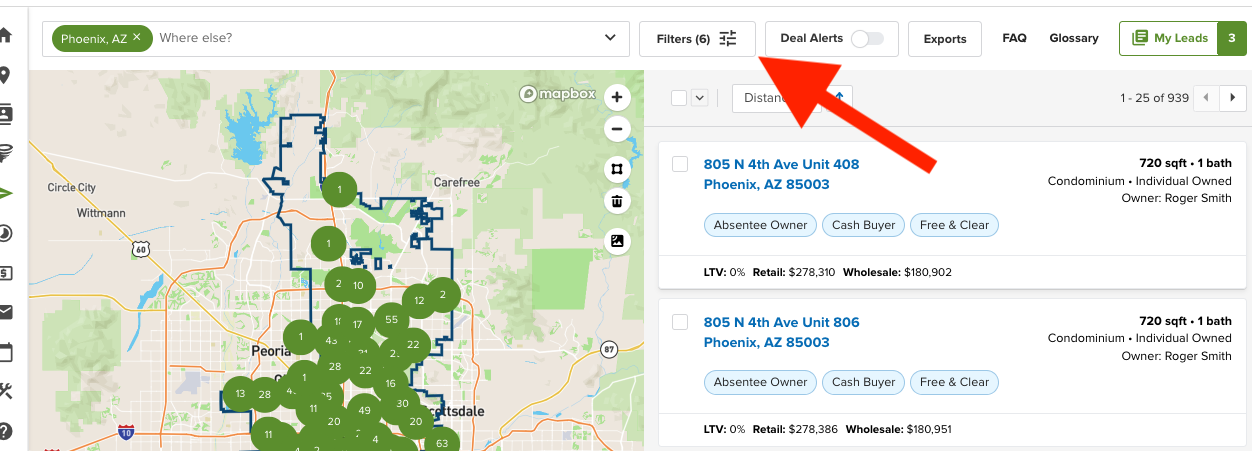
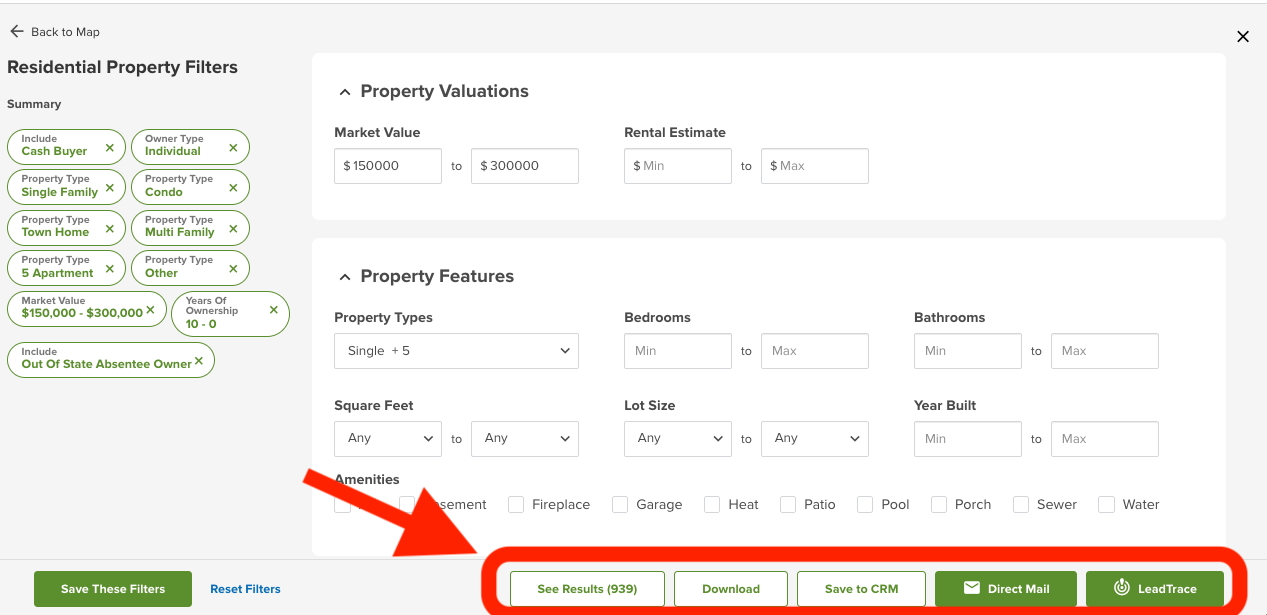
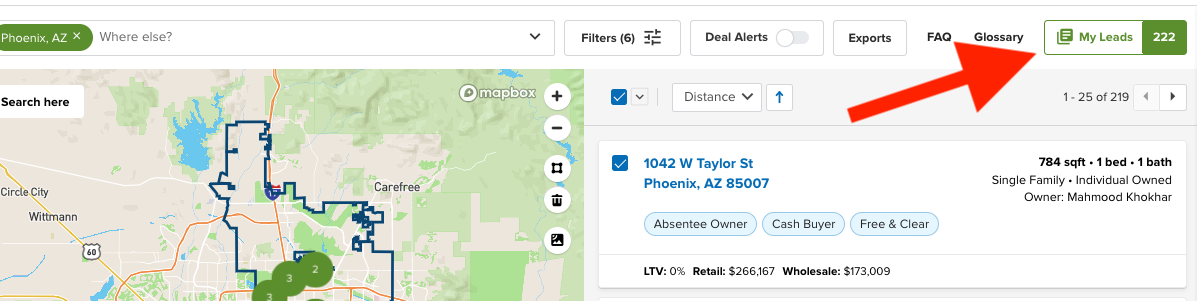
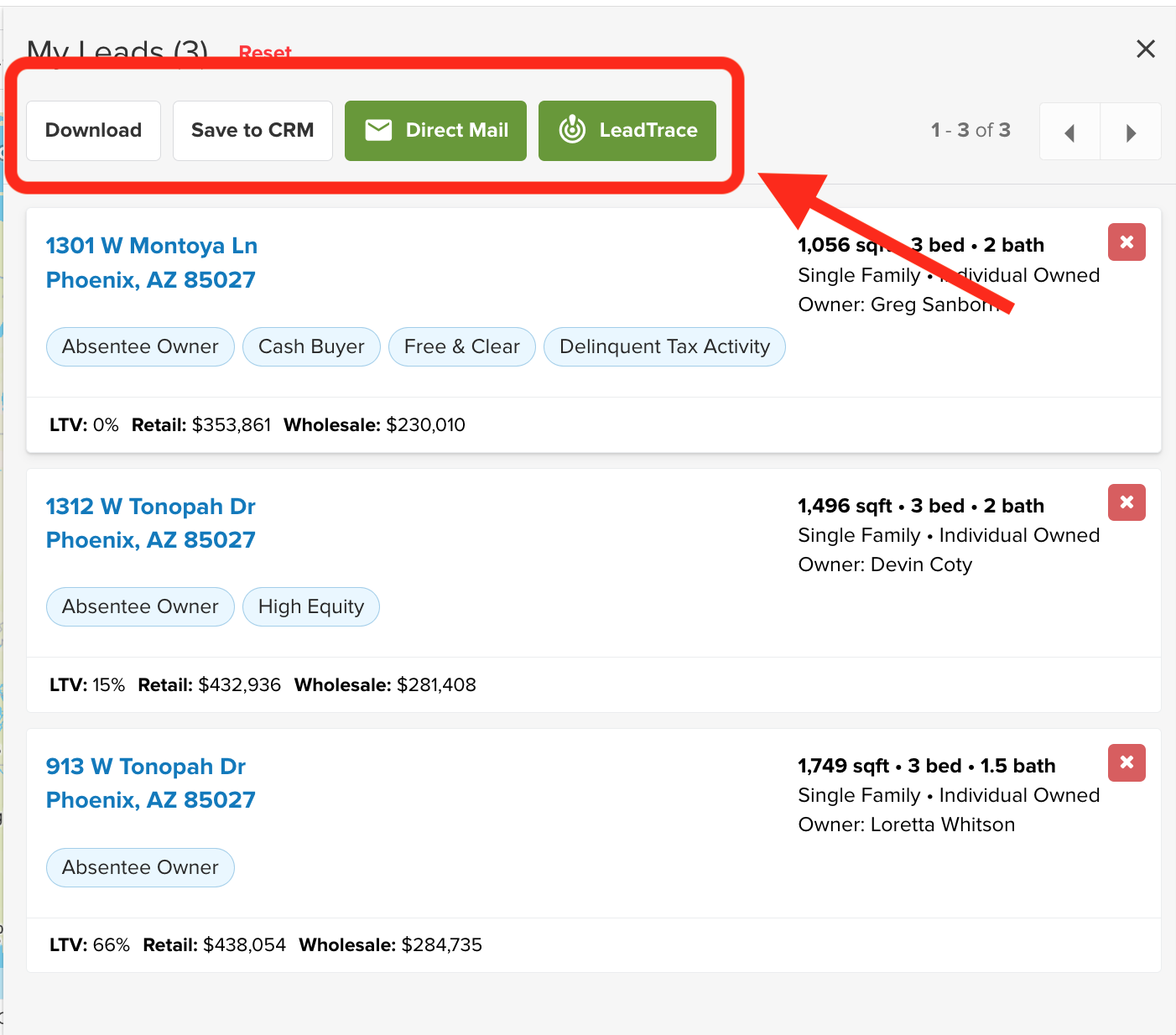
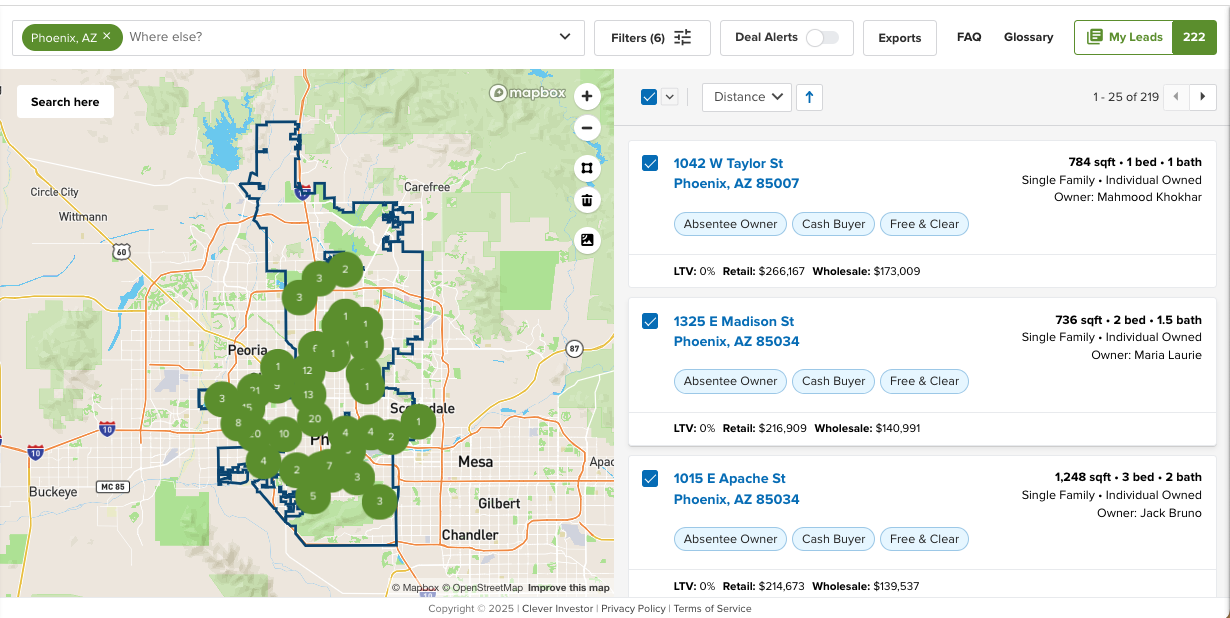


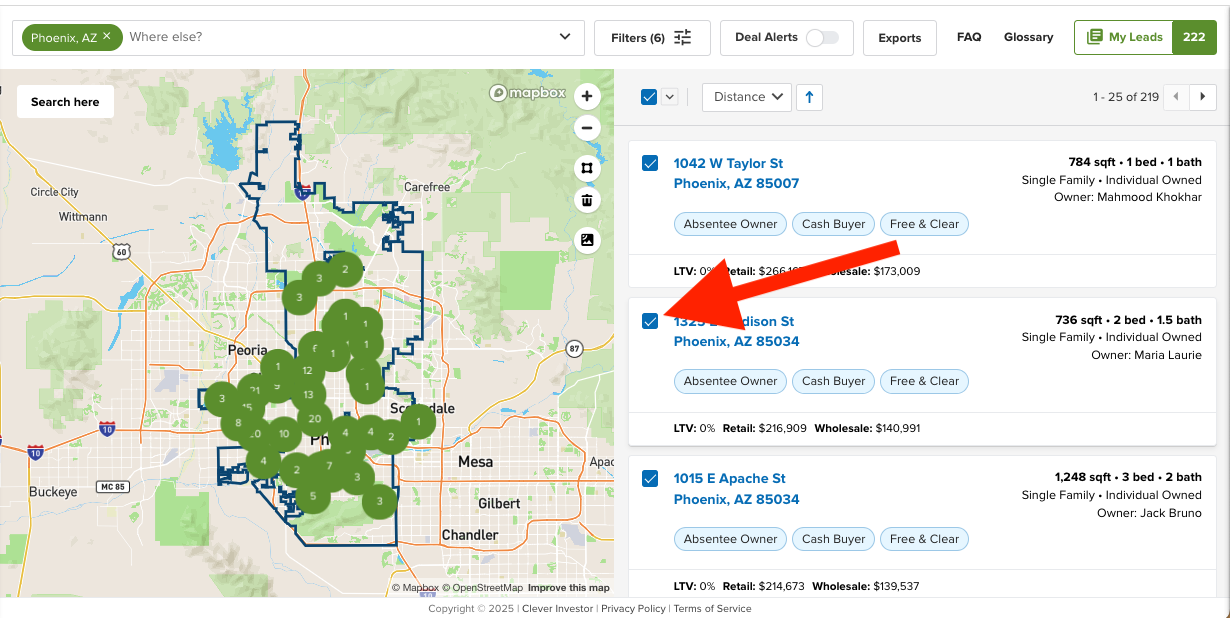
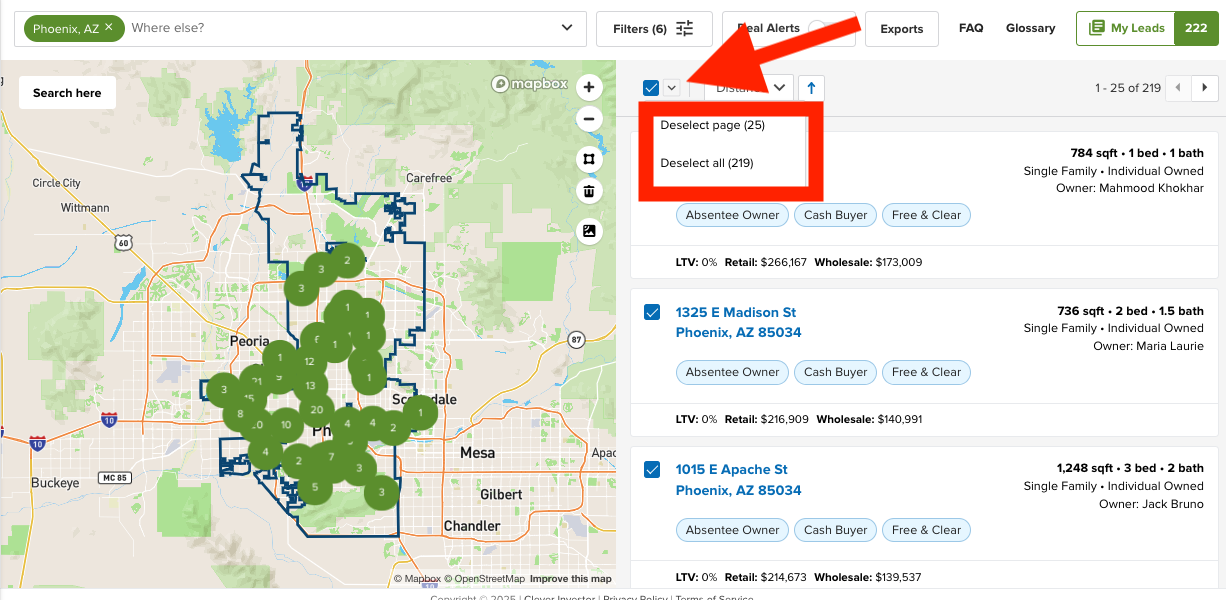

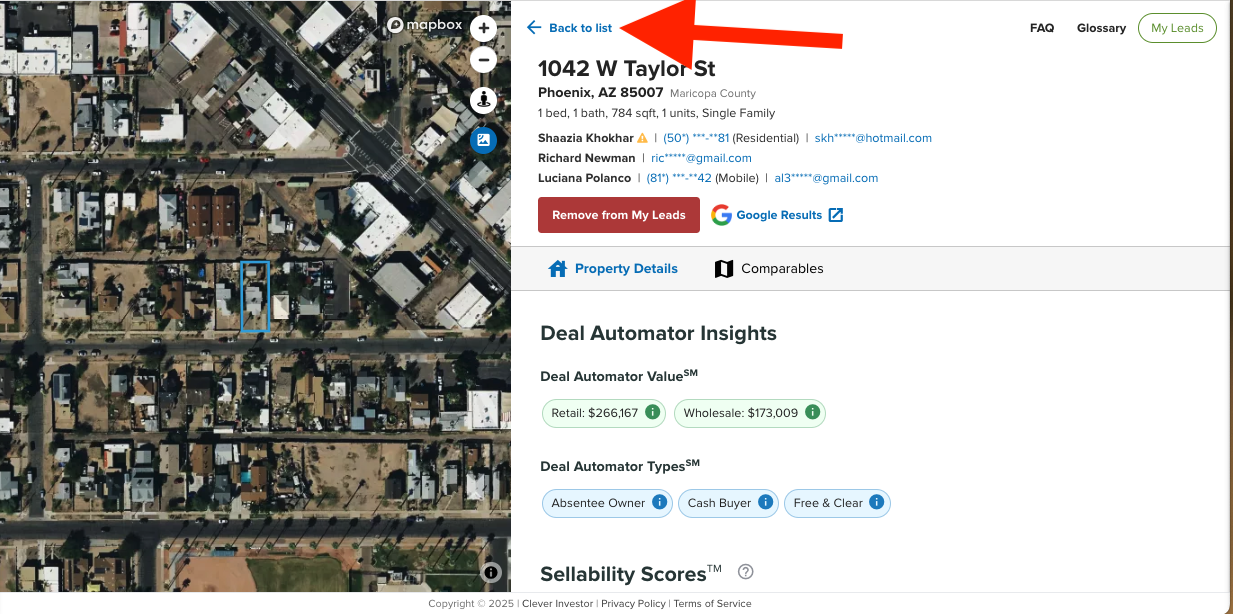
Josh Tobias
Comments